This blog is about upgrading SQL Server 2012 Standard Edition to the Enterprise Edition. This issue has been written about a couple of times, but one more blog about this subject with a couple of screen shots will not hurt.
First, verify which edition of SQL Server you are running is by running “SELECT @@VERSION” in a SSMS query window.
Start the SQL Server 2012 Enterprise (DVD/ISO). When the SQL Server Installation Center app appears, click on the “Maintenance” link on the top left panel of the app.
Then at the top of the right panel of the SQL Server Installation Center app, click on the “Edition Upgrade” link.
A new app box will appear. This app will do a scan for “Setup Support Rules”. If this scan succeeds, then click the OK button in the bottom right corner of the app.
The app will disappear, the there may appear a couple of pop up boxes that will disappear each on its own.
The “Upgrade the Edition for SQL Server 2012” app will appear. This will perform a scan for the “Setup Support Rules”. A different scan then the one performed before. Click the NEXT button when the scan has completed.
The next screen is the Product Key screen. Enter your product key, if it does not auto fill the “Enter the product key:” text box. Then click the NEXT button.
The next screen is the License Term screen. Click the “I accept the license terms” check box. Then click on the NEXT button.
The next is the Select Instance screen. Drop the combo box down to select the instance that you wish to upgrade. A list of recognized instances will be list in the Installed instances grid box. Then click on the NEXT button. A please wait box may appear for a couple of seconds.
The Edition Upgrade Rules screen appears next. A scan will run to validate the edition upgrade process. Once the scan is completed, click the NEXT button.
The Ready to upgrade edition screen appears next. In the text box will appear a list of item that are going to be upgraded. After reviewing this list, click on the UPGRADE button.
Once the UPGRADE button has been clicked, it will grey out. Then nothing will happen for maybe a minute. Then the Complete screen if the upgrade has succeed. Click the CLOSE button.
Close the “SQL Server Installation Center” app, by click the X box in the top right hand corner.
Verify that SQL Server has upgraded by running the “SELECT @@VERSION” in a SSMS query window.
Final Note: To the best of my knowledge, no reboot is required after the upgrade is finished. I have ran a test on each SQL 2008R2 & SQL 2012. Both did not require a reboot. This was on a Server 2008R2 operating system. Please test before attempting this in a production environment.

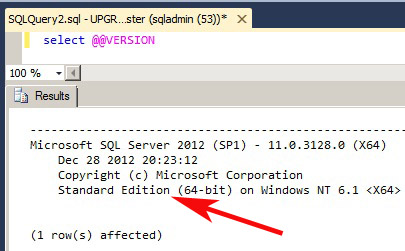

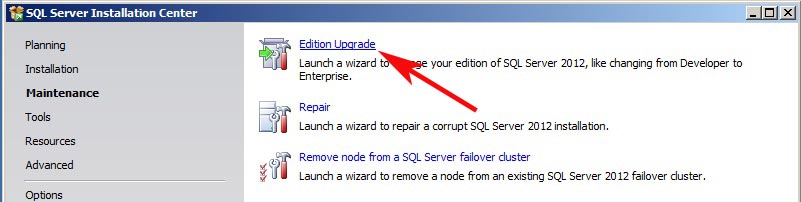
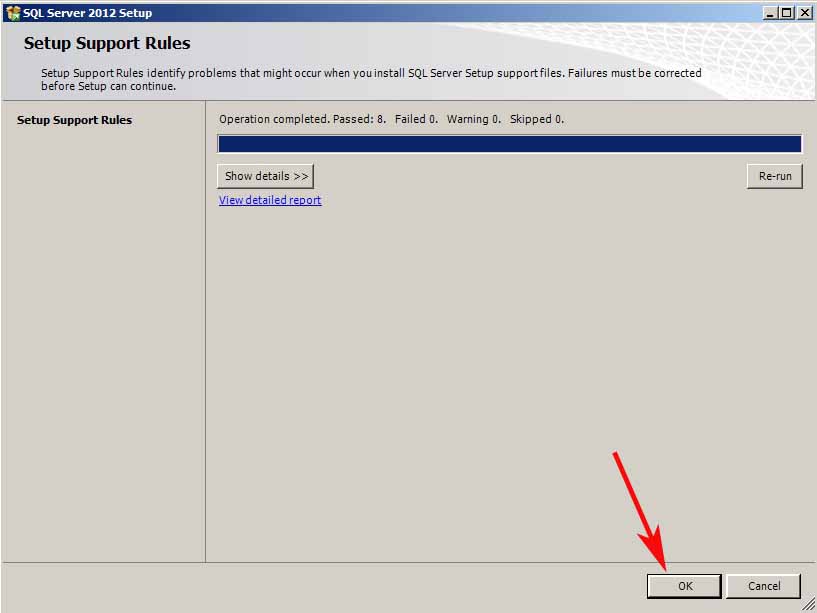

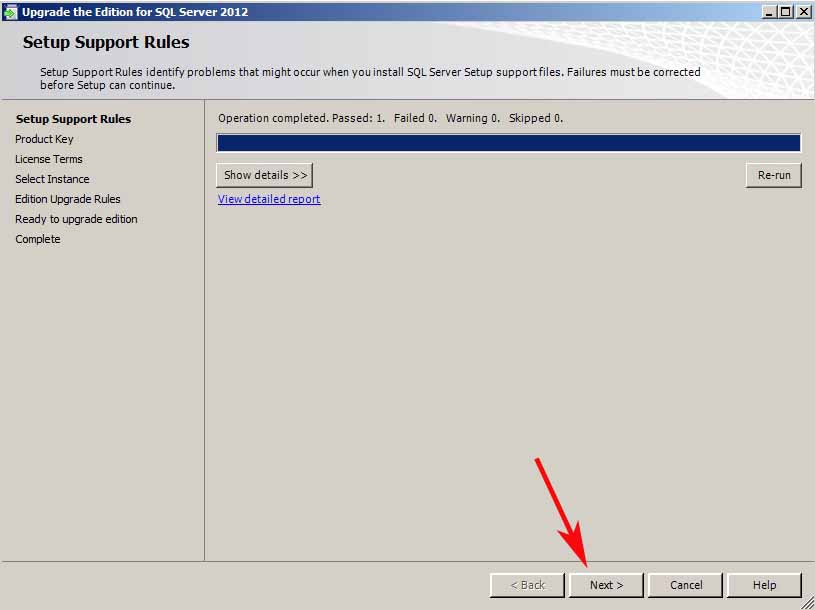
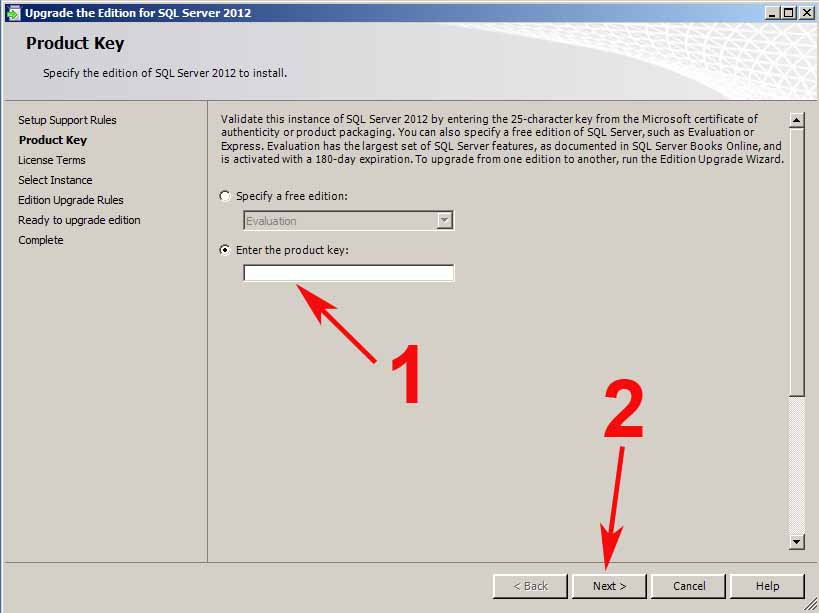
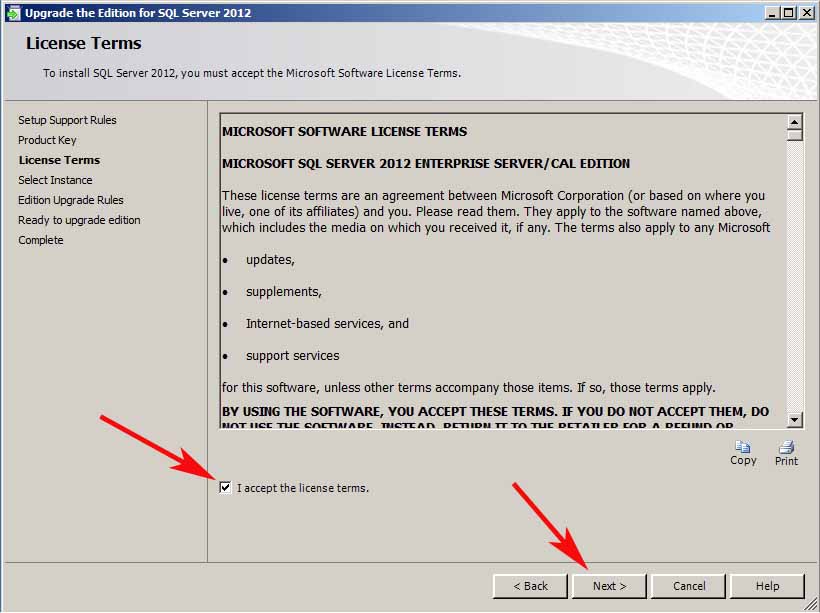
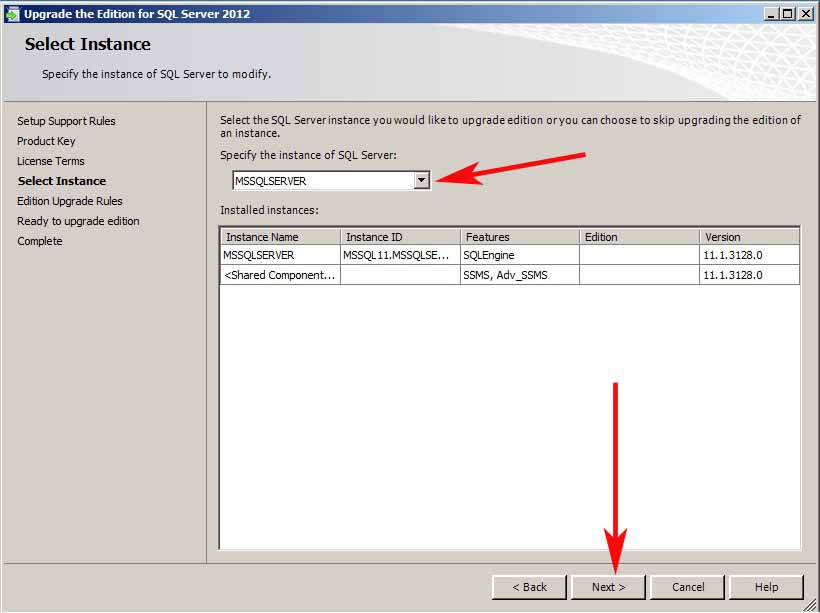
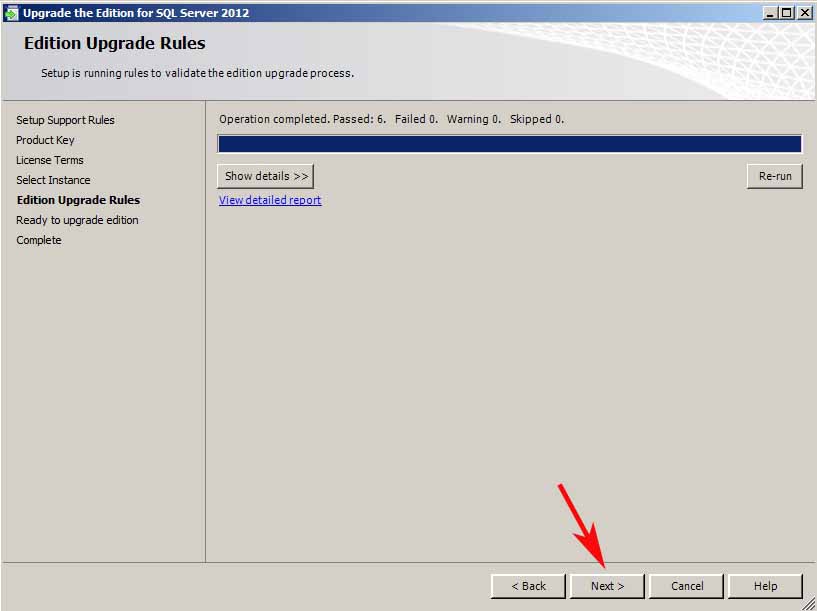
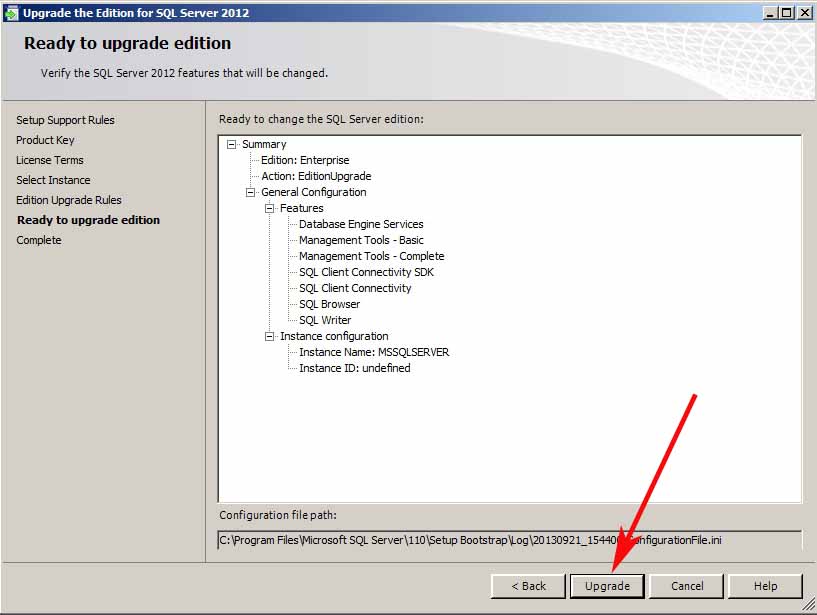
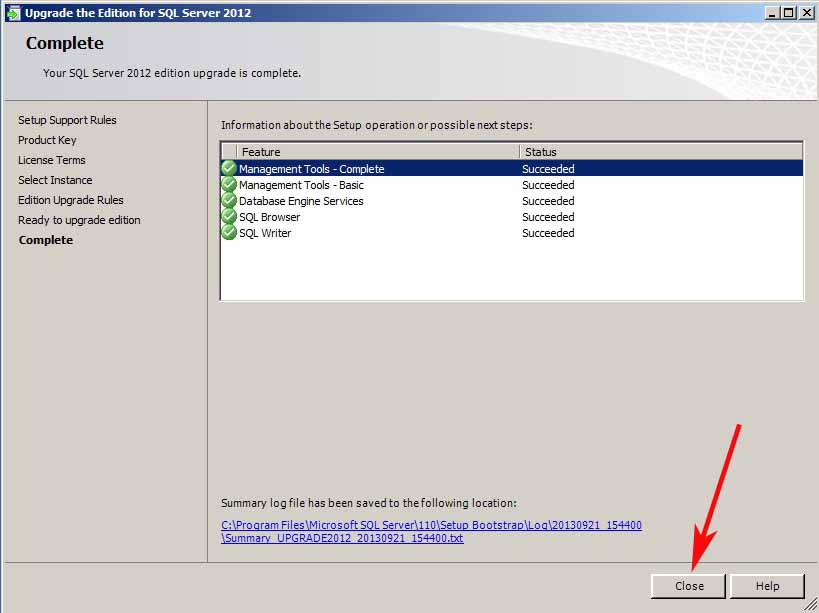
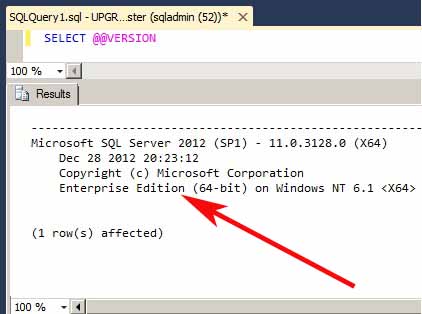
Great post, love the screen shots.
Is this considered an in place upgrade?
Does this require a server reboot?
To the best of my knowledge, No.
I have just ran two tests on SQL 2008R2, and SQL 2012. Both did not require a reboot. This was on a Server 2008R2 operating system.
Please test for yourself before attempting in a production environment.
Could you please write all of my computer books. I’ve been looking at dozens of pages this week (unrelated to this) on tech stuff and this is easily the finest writing I’ve seen all week. Nice work–and THANK YOU!!
Thanks James, those were some very kind things to say!
Works fine… no need to reboot server or sql instance.
Good Deal, thanks for the reply!
there is an instance (service) restart for SQL2012.
In our test and also in our production environment, we did not need to restart the SQL Server Instance service (including the Windows service). Hope that clears this up.
ran through this on a clustered instance and had to take offline and back online before the change was registered.
Thanks!!! That is a great point!!!
Thanks for sharing knowledge. Nice Work
Thanks for reading!
Good Deal & Thanks!
Is this impacted by service packing? I other words if I’ve applied SP2, can I do the upgrade from the original RTM media or do I need to use a Slipstreamed Install package?
Excellent question!!! I have written about it at “Upgrade SQL Server 2012 Standard to Enterprise with Different Service Packs”
Great article. Followed it through, worked flawlessly!!
Thanks for reading, glad it help!
Based on the edition upgrade I just performed from Standard to Enterprise, the instance re-started twice.
The first time it re-started it was still Standard Edition.
The second and final time it re-started it was Enterprise Edition.
The total downtime with both re-starts was 53 seconds. Niiiice!
Thank you, BlogAdmin.
Good Deal, glad it worked!!!
Awesome post. I used this to get a 2012 Standard Edition ready for in-place upgrade to SQL 2014 Enterprise Edition. I wasn’t able to get that to work (still getting “It is not possible to change the SQL Server features to be upgraded in this release.”, but this super concise explanation on how to upgrade edition made the attempt so much faster! Thanks!
Great post! Thanks for sharing.
In my workplace, has assignment below:
Upgrade database server from SQL 2008 R2 Enterprise edition to SQL 2014 on standard edition.
Please need help and suggestion on it. I don’t have enough knowledge on that. Is there any issue can happen on downgrade Edition? Also needs some heads up to make it done. I will highly appreciate for your help. Thanks
Respectfully
Maruf
Sorry Maruf,
Direct upgrades are not possible. I have tested this to make sure. You would need to down grade you 2008 R2 to standard edition first. This link is how I would do this:
http://www.codeproject.com/Articles/1018582/Downgrade-SQL-Server-R-from-Enterprise-to-Standard
Then perform the upgrade grade to SQL 2014. Please take your time & a good backup before beginning. Enterprise to Standard is not an easy process.
Good Luck!!!
Mike
If you d the edition upgrade, do you have to be new enterprise licenses or can you pay the difference if you do the version upgrade?
Sorry, I do not have a good answer for you with the information provided. I have never of upgrading an existing license. Please ask someone more knowledgeable. I have talked to Microsoft Sales people who were challenged by some of the licensing models.
We just recently upgraded two sql 2012 standard edition servers to enterprise. The actual upgrade process went very smoothly however the server performance took a total nose dive. The new servers have16 cores and 260G ram. Just about anything we did would peg both cpu & memory to 100%. To resolve this issue we unstalled sql and ran a clean enterprise install. Problem solved. Next step is to contact Microsoft for input.
Interesting problem, if I was in your place, I would want to look at the wait stats to see if I would be able to identify what was the issue. The best code for waits stats that I have found is written by Paul Randal at: http://www.sqlskills.com/blogs/paul/wait-statistics-or-please-tell-me-where-it-hurts/
Also I would want to compare the SQL Instance configuration to a healthy server, with the TSQL show below:
EXEC sp_configure ‘Show Advanced Options’, 1;
GO
RECONFIGURE;
GO
EXEC sp_configure;
GO
If anyone else has an idea to troubleshoot a pegged memory & CPUs, please reply.